We are able to provide a solution for Online Office for the entire Nextcloud community through our partnership with Collabora in an easy to use docker image for developers and home users. Enterprise users looking for a more reliable solution should contact Nextcloud Sales.
Getting started in 3 steps
We'll describe how to get Collabora Online running on your server and how to integrate it into your Nextcloud using the docker image Nextcloud and Collabora built.
Docker run -name nextcloud -network net -e VIRTUALHOST='sub0.domain.com' -e LETSENCRYPTHOST='sub0.domain.com' -d nextcloud:19.0.2 In the example, you used the same network as the reverse proxy containers, defined the two environment variables, with the appropriate subdomains (Set yours accordingly). There are two methods to install NextCloud on a Raspberry Pi: – By installing NextCloudPi, a custom image with everything ready to use. – Or by Installing the NextCloud files on an existing Raspberry Pi OS. After a short introduction about the NextCloud features, I’ll give you the step-by-step installation guide for both versions. The following steps will download the Collabora Online docker, make sure to replace 'cloud.nextcloud.com' with the host that your own Nextcloud runs on. Also make sure to escape all dots with double backslashes ( ), since this string will be evaluated as a regular expression (and your bash 'eats' the first backslash.).
Requirements
To install it the following dependencies are required:
- A host that can run a Docker container
- A subdomain or a second domain that the Collabora Online server can run on
- An Apache server with some enabled modules (NGINX instructions in a blog here)
- A valid SSL certificate for the domain that Collabora Online should run on
- A valid SSL certificate for your Nextcloud
Note: This guide does NOT cover self-signed certificates. If you use a self-signed certificate then you're mostly on your own ;-)
1. Install the Collabora Online server
The following steps will download the Collabora Online docker, make sure to replace 'cloud.nextcloud.com' with the host that your own Nextcloud runs on. Also make sure to escape all dots with double backslashes (), since this string will be evaluated as a regular expression (and your bash 'eats' the first backslash.) If you want to use the docker container with more than one Nextcloud, you'll need to use 'domain=cloud.nextcloud.com|second.nextcloud.com' instead. (All hosts are separated by |.)
Optionally, you can select the dictionaries you want with:
This way you are not only limited to German, English, Italian, French and Spanish.
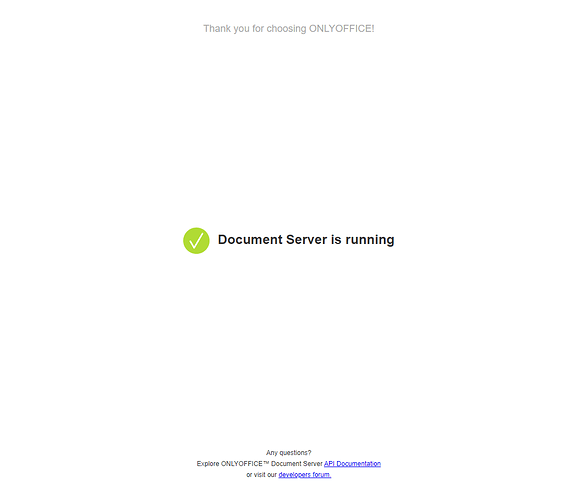
That will be enough. Once you have done that the server will listen on 'localhost:9980'. Now we just need to configure the locally installed Apache reverse proxy.
2. Install the Apache reverse proxy
On a recent Ubuntu or Debian this should be possible using:
apt-get install apache2a2enmod proxya2enmod proxy_wstunnela2enmod proxy_httpa2enmod ssl
Afterward, configure one VirtualHost properly to proxy the traffic. For security reason we recommend to use a subdomain such as office.nextcloud.com instead of running on the same domain. An example config can be found below:
After configuring these do restart your apache using /etc/init.d/apache2 restart.
3. Configure the app in Nextcloud


Nextcloud Docker Windows Tutorial
- Go to the Apps section and choose 'Office & text'
- Install the 'Collabora Online app'
- Admin -> Collabora Online -> Specify the server you have setup before (e.g. 'https://office.nextcloud.com')
Congratulations, your Nextcloud has Collabora Online Office integrated!
Updating
Occasionally, new versions of this docker image are released with security and feature updates. We will of course let you know when that happens! This is how you upgrade to a new version:
- grab new docker image:
docker pull collabora/code - List docker images:
docker ps
from the output you can glean the Container ID of your Collabora Online docker image. - stop and remove the Collabora Online docker image:
docker stop CONTAINER_IDdocker rm CONTAINER_ID - start the new image:
docker run -t -d -p 127.0.0.1:9980:9980 -e 'domain=cloud.nextcloud.com' --restart always --cap-add MKNOD collabora/code
Enjoy!
Nextcloud Docker Tutorial App
Troubleshooting
Some common issues:
- Issue: Can't configure the URL in the Admin panel.
This is most likely caused by the Documents app being enabled. Disable it and you can set the URL. - Issue: I get connection errors when trying to open documents
Be sure to check the error log from docker (docker logs id-of-your-instance). If the logs note something like:No acceptable WOPI hosts found matching the target host [YOUR NEXTCLOUD DOMAIN] in config.Unauthorized WOPI host. Please try again later and report to your administrator if the issue persists.
you might have started the docker container with the wrong URL. Be sure to triplecheck that you start it with the URL of your Nextcloud server, not the server where Collabora Online runs on. - Issue:
Connection is not allowederrors.
It is possible your firewall is blocking connections. Try to start docker after you started the firewall, it makes changes to your iptables to enable Collabora Online to function. - Issue:
We are sorry, this is an unexpected connection error. Please try again.error.
The Collabora Online app doesn't work at the moment, if you enable it only for certain groups. Remove the group filter in the App section. - Issue: Collabora Online doesn't handle my 100 users.
This docker image is designed for home usage. If you need a more scalable solution, consider a support subscription for a reliable, business-ready online office experience. - Issue: Collabora Online doesn't work with Encryption.
Yes, this is currently unsupported.
Nextcloud Docker Tutorial Mac
Find more questions and answers in the discussion thread on the forums and post a new topic in the Collabora category if you have unanswered questions!
