- Macos Sierra Boot Disk
- Make A High Sierra Boot Disk
- Create Sierra Boot Disk
- Image Decoder Error Mac Os Sierra Boot Disk
Table of Contents

What is a boot disk and why do I need one?
A boot disk is a floppy or a CD that you can use to boot your computer into a state in which you can use it to fix a problem. There will be times that your computer may not boot up properly and thus you can not access files or attempt fixes that you are asked to do. When situations like this occur, having a boot disk is necessary as you will be able to access files and attempt fixes that may allow you to make your computer operational again.
With today's current versions of Windows, you will need a working version of Windows to make a boot disk on your own. With that said, it is a good thing to have a boot disk pre made and ready in case there is a problem with starting Windows in the future. .
Boot into macOS Sierra Partition or Disk (HFS) When your computer rebooted, then it must automatically take you to the USB installer Clover menu. If no then boot yourself from Boot Manager, the EFI USB installer that created in step 1. On an Intel-based Mac that previously used macOS Sierra 10.12.4 or later, you can use Shift-Option-Command-R at startup to install the macOS that came with your Mac, or the closest version still available. Reinstall macOS from the App Store instead of using macOS Recovery.
In order to make a boot disk you will need the following:
- A blank floppy (or a used floppy that can be erased)
- A floppy drive
- A working version of an operating system
Making a boot disk
1. Below is a list of boot disk creators created by BootDisk.com for various versions of windows. Click on the link that corresponds to the operating system installed on the computer that will be booted by the boot disk.

- Windows 95 Version B Boot Disk[Mirror]
- Windows 98 Second Edition Boot Disk[Mirror]
2. Save the selected boot disk to your desktop when your browser prompts you where to save it to. When the file has completed downloading you will see an icon similar to the one below with a name that corresponds to the operating system you chose for the boot disk.
.
3. Double-click on the icon to start the boot disk creation process and you will be greeted with a screen similar to the one below.
4. Insert a floppy disk into your floppy drive. For those who are unsure what a floppy disk is, it looks like this:
A Floppy Disk
5. Once a floppy has been inserted, press the OK button. If the inserted floppy contains data you will see a confirmation screen asking if you want the process to continue and erase the disk as shown below.
If you want the disk to be overwritten, press the Yes button, otherwise press the No button and insert a different disk. Once a disk has been inserted with no data or you confirm that it should be overwritten, the creation process will start and look similar to the image below.
When the program is done writing to the disk, it will close on its own.
6. Now that the boot disk has been completed you should remove the disk, label it as a boot disk, and store it in a safe location for when it is needed.
If at any time during this process you get an error stating that there is something wrong with the disk, remove the current floppy and insert a new one, as it is possible for floppies to get damaged over time by accidentally being bent or by dust getting inside them.
How to use a boot disk
To use the floppy, simply insert the boot disk into your computer's floppy drive and start or reboot your computer.When your computer starts, it will detect the floppy and attempt to boot off it. As it is a bootable floppy, your computer will start in DOS mode and allow you to access your files and data. Remember, though, to remove this floppy when you want your computer to boot up normally otherwise every time you turn your computer, it will boot off of the floppy.
For an introduction to some of the commands you type in DOS, you can read our tutorial here:
As always, if you have any questions, please feel free to ask them in the computer help forums.
Macos Sierra Boot Disk
--
Lawrence Abrams
Bleeping Computer Windows Basics
BleepingComputer.com: Computer Help & Tutorials for the beginning computer user.
Start up from macOS Recovery
Determine whether you're using a Mac with Apple silicon, then follow the appropriate steps:
- Apple silicon: Turn on your Mac and continue to press and hold the power button until you see the startup options window, which includes a gear icon labeled Options. Select Options, then click Continue.
- Intel processor: Make sure that your Mac has a connection to the internet. Then turn on your Mac and immediately press and hold Command (⌘)-R until you see an Apple logo or other image.
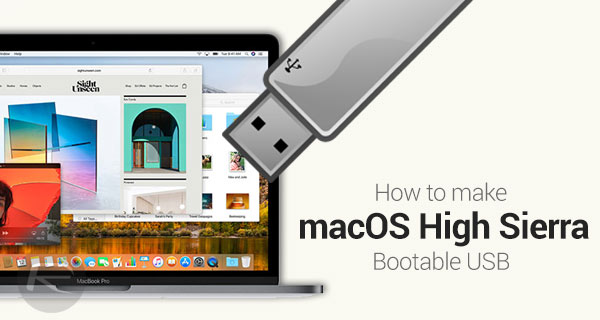
If you're asked to select a user you know the password for, select the user, click Next, then enter their administrator password.
Reinstall macOS
Select Reinstall macOS from the utilities window in macOS Recovery, then click Continue and follow the installer's instructions.
Make A High Sierra Boot Disk
Follow these guidelines during installation:
- Allow installation to complete without putting your Mac to sleep or closing its lid. Your Mac might restart and show a progress bar several times, and the screen might be empty for minutes at a time.
- If the installer asks to unlock your disk, enter the password you use to log in to your Mac.
- If the installer doesn't see your disk, or it says that it can't install on your computer or volume, you might need to erase your disk first.
- If the installer is for a different version of macOS than you expected, learn about other installation options, below.
- If the installer offers you the choice between installing on Macintosh HD or Macintosh HD - Data, choose Macintosh HD.
After installation is complete, your Mac might restart to a setup assistant. If you're selling, trading in, or giving away your Mac, press Command-Q to quit the assistant without completing setup. Then click Shut Down. When the new owner starts up the Mac, they can use their own information to complete setup.
Other macOS installation options
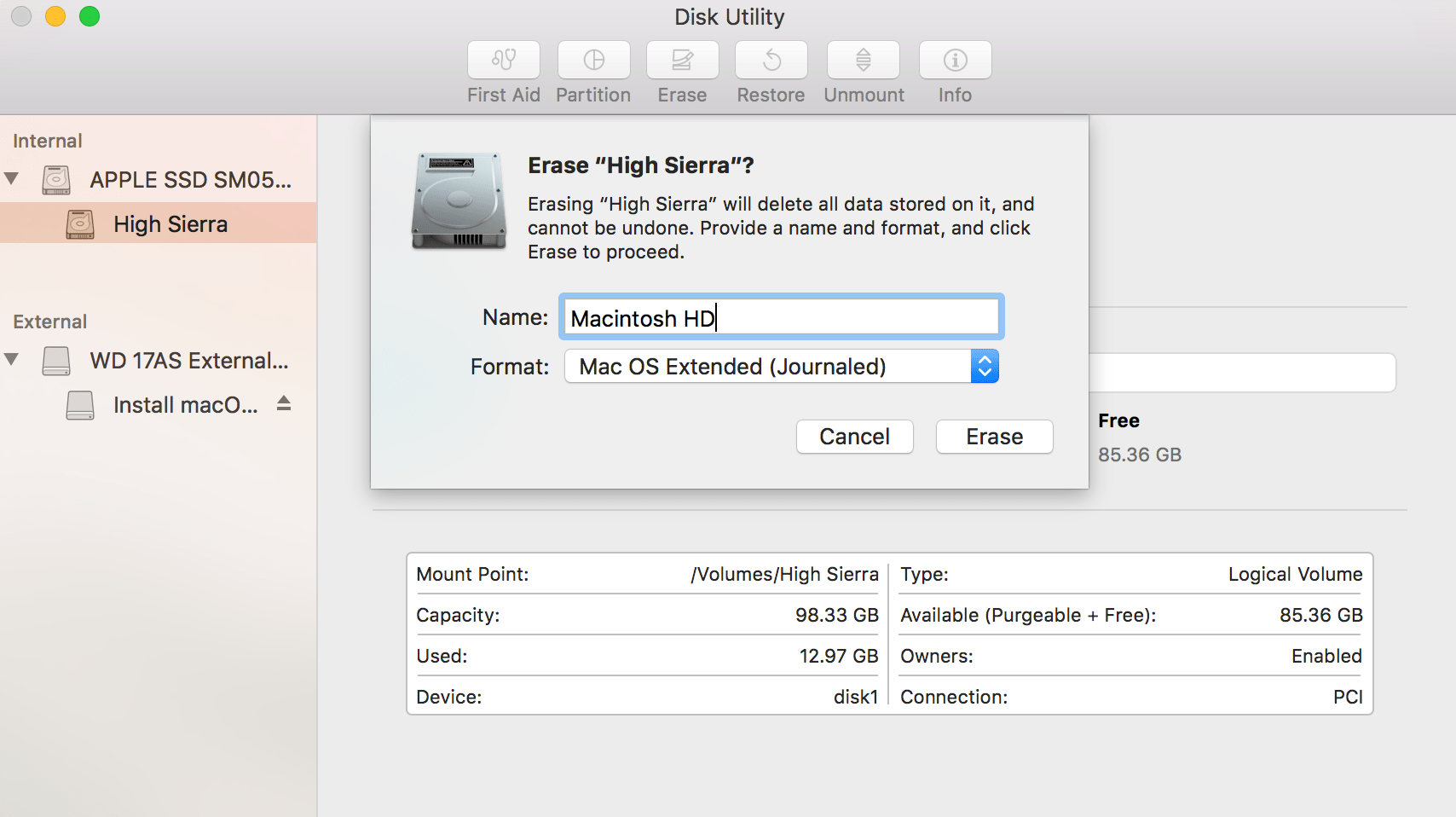
By default, macOS Recovery installs the latest macOS that was previously installed on your Mac.* You can get other macOS versions using one of these methods:
Create Sierra Boot Disk
- On an Intel-based Mac, you can use Option-Command-R at startup to upgrade to the latest macOS that is compatible with your Mac. Exceptions:
- If macOS Sierra 10.12.4 or later was never previously installed, you will receive the macOS that came with your Mac, or the closest version still available.
- If your Mac has the Apple T2 Security Chip and you never installed a macOS update, you will receive the latest macOS that was installed on your Mac.
- On an Intel-based Mac that previously used macOS Sierra 10.12.4 or later, you can use Shift-Option-Command-R at startup to install the macOS that came with your Mac, or the closest version still available.
- Reinstall macOS from the App Store instead of using macOS Recovery. If you can't install the latest macOS, you might be able to install an earlier macOS.
- Create a bootable installer, then use it to install macOS on your Mac or another Mac.
Image Decoder Error Mac Os Sierra Boot Disk
* If you just had your Mac logic board replaced during a repair, macOS Recovery might offer only the latest macOS compatible with your Mac. If you erased your entire disk instead of just the startup volume on that disk, macOS Recovery might offer only the macOS that came with your Mac, or the closest version still available.
